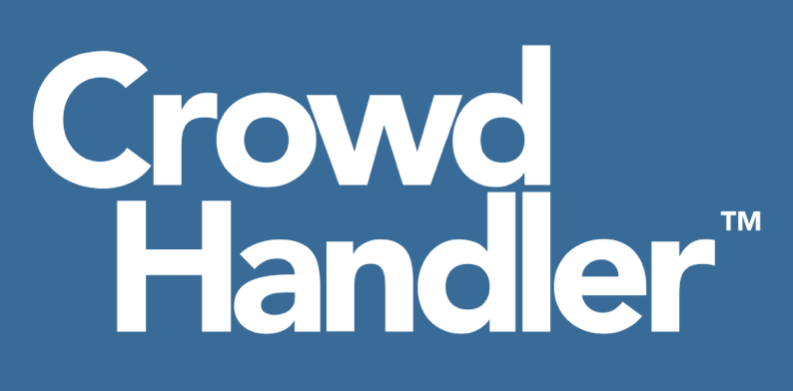1 Waiting Room Name
The default waiting room title displays the name of the waiting room to users, so you should pick a name that will make sense to your users. E.g. 'Black Friday Waiting Room'. In this example, we are looking at a catch-all room, set to protect the entire domain, so the generic name 'Waiting Room' makes sense. This name will also be used as the label for the waiting line on the graph on your dashboard.
2 Protect URLs
This determines which area(s) of your site are protected by this Waiting Room.
Protect URLs has five modes:

- Disabled
Disable the room. In this state the room will not engage users. If you change to this state whilst you have users waiting in the room, those users will be allowed onto your site. - All of
This means that a user trying to access any URL on this domain will be checked against the domain rate and the activation dates, for whether they should be in a waiting room. In other words, this pattern creates a waiting room that protects the entire domain. Catch-all rooms have some special properties, which can you can read more about here. - URLs Containing
This mode means that all URLs containing a particular string will be checked against domain rates and activation dates for this room. In other words, this waiting room protects all URLs on your site that contain a certain string. For example, you might be able to protect the 'store' area of your site by setting the pattern contains and the string '/store'. The string can be anywhere in the url, so this does not need to be literal URL. For example, if you have URLs that contain product IDs, then putting a product ID in this box will match any url containing that ID. - URLs matching
If you're an advanced user, you can use regular expressions to define the pattern of URLs that are protected. - URLs not matching
Use a regular expression to define the URLs that should NOT match. All other URLs will match.
3 Queue Activates
This date dictates when your users start being allowed through the queue. After this date, users visiting the waiting room will be shown their queue position, and the queue positions will start ticking down inline with the rate set on your domain. After this time, if there is no queue, and the number of users visiting your protected URLs is within the ingress rate for your domain, users will be allowed in without even necessarily seeing the waiting room.
4 Count Down
Set a time period, from 15 minutes to 24 hours, before your Queue Activates date. This determines when your Waiting Room is active. You can also set a value of None, in which case the Waiting Room will activate when the queue activates
For example: if your Queue Activates time is set to 14 February 10:30am and your Count Down is set to 30 minutes your Waiting Room will become active on 14 February 10:00am
If you hit a protected URL on the website before this date, you will be allowed through.
If you visit the CrowdHandler Waiting Room URL before this date you will get a 404.
After this date, if you hit a protected URL you will be sent to the waiting room. If the queue is not yet active, your users will be shown a countdown to when the queue activates. This means that if the Countdown has started, but the queue has not yet activated, users will be held in the waiting room, without a position, even if the number of users visiting is not exceeding your domain's ingress rate.
More information about Queue Activates and Countdown
5 Message
The message is for communicating with your users in the waiting room. You can change this at any time, and the new message will reach end users within one to three minutes.
6 Template
If you're on a plan that allows custom templates and you have uploaded or linked to a custom template, your custom templates will appear here, along with the CrowdHandler Standard Template.
7 Show Stock Availability
Plans that allow custom templates also have the Stock Availability feature.
You can display Stock Availability in your template by checking the checkbox and enter your stock/inventory quantity in the Availability input field. This will update on the template within one to three minutes.
An Availability value of zero (0) displays the stock unavailable message in the waiting room.
8 Room Capacity
This is the capacity of your waiting room. Why would we want to limit the capacity of our waiting room? Well - for one, it's the key metric for CrowdHandler's billing plans. Your total waiting room capacity is split across all the rooms on your domain, so you can give higher capacity to rooms where you expect more users.
NB: If you are on a plan that only supports one waiting room, this control will not be displayed as all of the capacity on your plan will be allocated to one room.
9 Waiting Room Slug - Edit Mode only
This is the URL of your waiting room. If you use the DNS implementation or any edge implementation that supports white labelling, then the first portion of the URL will be your own domain name. If you use another integration method, the waiting room address will start wait.crowdhandler.com the second portion of the URL is editable.
When adding a waiting room this portion will be auto-generated with a string of random characters. You can change this to any unique string that is unclaimed. The widget in the field, will let you click to go and view the waiting room at that URL.
10 Redirect users to - Edit Mode only
This is the URL on your site that you want to redirect users to when they leave the waiting room. It will default to the home page on your domain.
If you send users directly to the waiting room, they will be forwarded to the redirect URL when leaving the queue. But if the user is redirected from your website to a waiting room, the user will be sent back to the url that they were trying to access on your website.